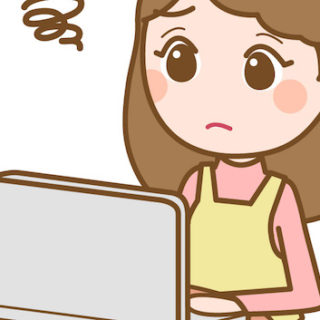ゴリFP
ゴリFP 平成30年分の確定申告からスマホでの申告が可能になりました。
早速、ふるさと納税をスマホから申告しましたので、その手順をまとめてみました。
これから確定申告をされる人は、ぜひ参考にしてください。
平成30年(2019年)分の確定申告からスマホで申告できる!

以前に別の記事で紹介しましたが、2019年分の確定申告から一部の申告はスマホでできるようになりました。
また、これまではパソコンから確定申告をする(パソコンやスマホから確定申告をすることを「e-tax(イータックス)」といいます。)には、マイナンバーカード、カードリーダー、マイナンバーのパスワード、e-taxのID・パスワードが必要だったのですが、新たにID・パスワード方式ができたことで、1種類にIDとパスワードがあれば、カードリーダーを使うことなく、e-taxができるようになりました。
事前の準備が少し面倒
ID・パスワード方式とは、ネットでログインをするときと同様に、事前にIDとパスワードの登録が必要になります。
このIDとパスワードは事前に税務署へ行って発行してもらう必要があり、ネットでは手続きができません。
少し面倒ですが、時間のあるときに、一度税務署へ行って発行してもらうと後が楽ですね。
なお、税務署では本人確認を行うため、本人確認書類を持参する必要があります。
【参考】ID・パスワード方式を利用するには、どうしたらよいですか。(国税庁e-tax)
事前の準備が終了すると通知が届く
事前の手続きが完了すると、「ID・パスワード方式の届出完了通知」が届きます。
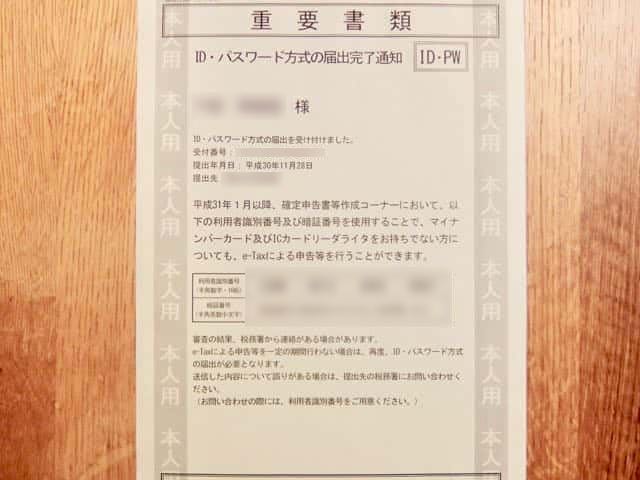
なお、IDは「利用者識別番号」という名称です。国税庁や税務署のHPなどでは「ID」という言葉よりも「利用者識別番号」という言葉で使われますので、覚えておくと便利です。
事前の準備がなくても確定申告書の作成はできる(提出はできない)
事前の準備をしなくても、確定申告書の作成だけはできます。ただし、ネットからの申告書の提出はできません。
パソコンやスマホで作成したら、その申告書を印刷して税務署へ提出する必要があります。
今年は事前に準備ができなかったという人は、パソコンやスマホで確定申告書の作成だけするのもいいと思います。
最低限の入力で申告書ができあがりますので、手書きで作成するよりもかなり楽に出来上がります。
ふるさと納税の確定申告をスマホでしてみた
事前にID・パスワード方式の準備をしておきましたので、早速、スマホでふるさと納税の確定申告をしてみました。
スマホで確定申告ができるのは、一部の申告内容のみです。
スマホで確定申告ができる人
- 事前にID・パスワードの手続きをしている
- 会社員で年末調整済みの源泉徴収票が手元にある
- 一つの会社でしか働いてない(源泉徴収票は1枚で副業などもしていない)
- ふるさと納税または医療費控除の申告のみ
ちなみに、ID・パスワード方式でパソコンから確定申告をする場合は、申告の内容に制限はありません。
ふるさと納税の受領書などを用意してスタート
今回はふるさと納税の申告をしましたので、事前にふるさと納税をした市町村から送られてきた、寄付金の受領書を用意しておきます。

受領書以外にも、会社からもらった源泉徴収票、マイナンバーカード(マイナンバーがわかるもの)が必要です。
まずは国税庁の確定申告特集を開きます。
「確定申告」などと検索すれば国税庁のHPがトップに出てきます。
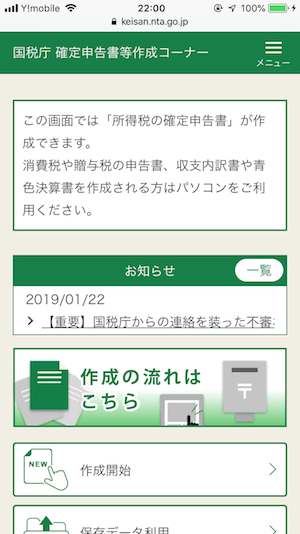
ちなみに、iPhoneで申告する場合はsafariでのみ申告することができます。クロームでは申告できませんでした。
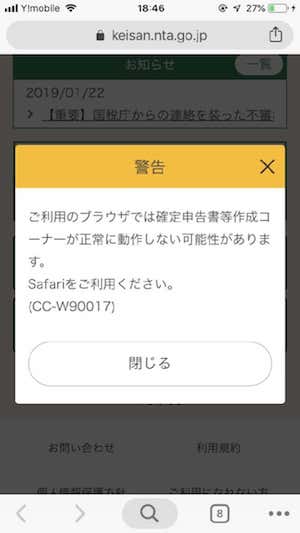
申告内容のチェックから
申告する前に申告内容のチェックがあります。
スマホでの確定申告には、条件がありますので、最初にそのチェックをするわけです。
申告する年分のチェック。
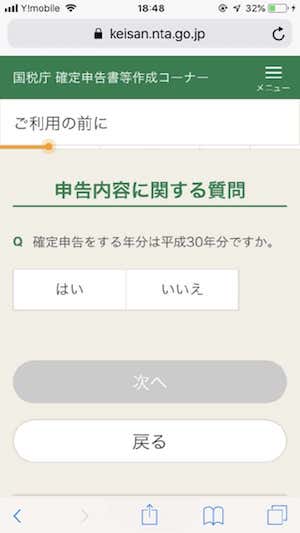
該当年分でない場合は、エラーになってしまい、パソコンで申告しなければなりません。
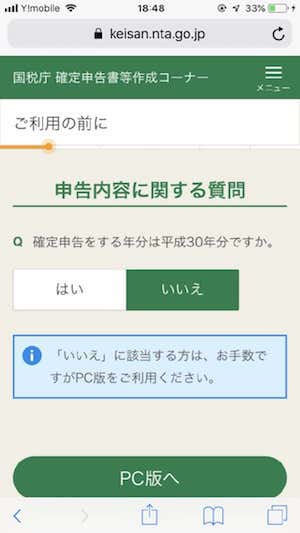
次に給与以外に所得があるかのチェック。こちらもそれ以外の所得があるとスマホではできません。
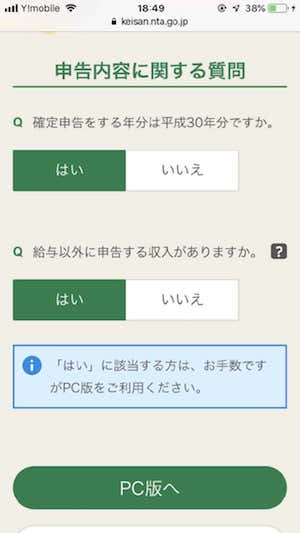
源泉徴収票のチェック。所得が給与のみであっても源泉徴収票が2枚以上ある人はスマホでの申告は不可です。
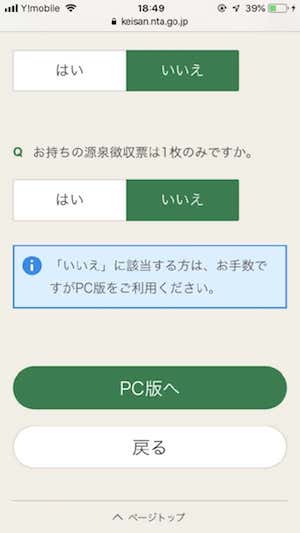
次に年末調整のチェック。年末調整が済んでいない場合もスマホでは申告できません。
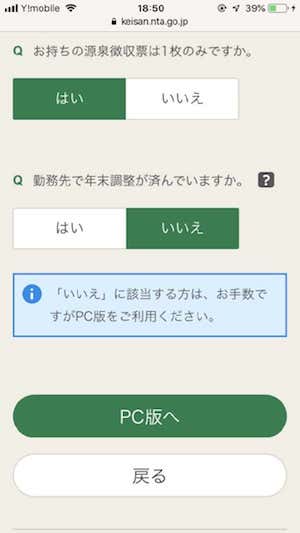
次に申告内容のチェック。医療費控除と寄付金控除(ふるさと納税を含む)以外の申告はできません。また、繰越損失などがあるような場合も申告はできません。
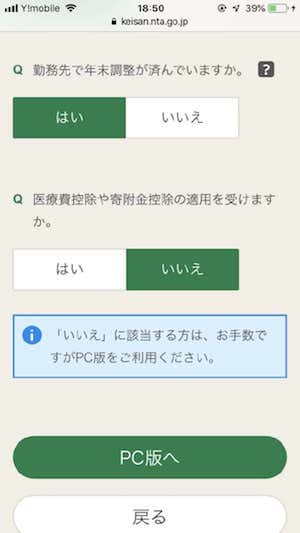
これでチェックが済んで、確定申告書の提出方法を選択します。
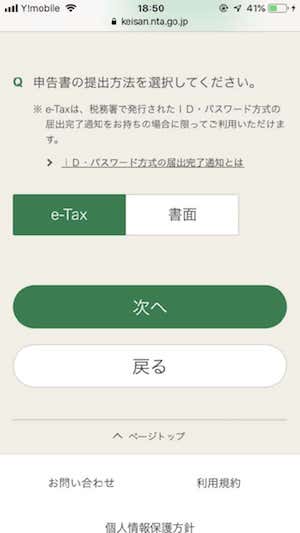
「e-tax」は確定申告書をスマホから提出するということです。
「書面」を選択する場合は、確定申告書を印刷して郵送などで提出します。
事前の準備が済んでいて、税務署から通知を受けてID・パスワードが手元にある人はe-taxを選ぶことで、スマホだけで確定申告が完了します。
「e-tax」を選択するとID(利用者識別番号)とパスワードの入力画面になります。
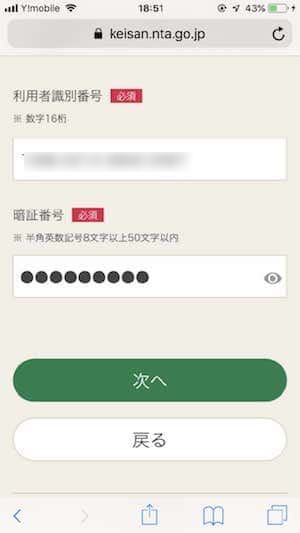
名前、生年月日、給与の支払者などの情報を入力します。
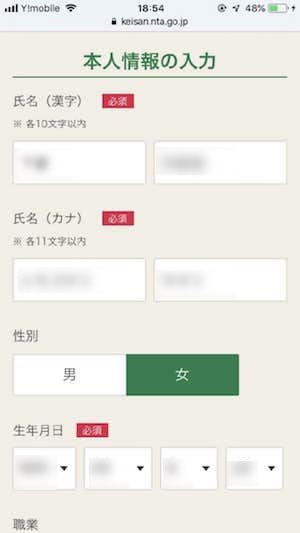
確認画面が出ますので、内容が正しいことを確認します。
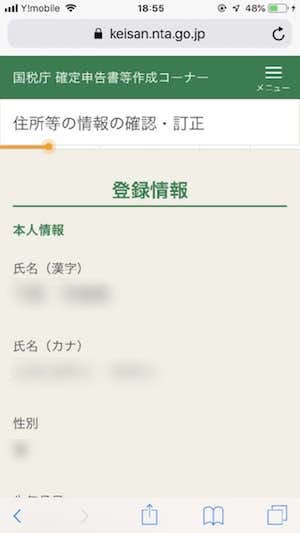
源泉徴収票の内容を入力する
ここから、具体的な申告内容を入力していきます。
まずは源泉徴収票の内容を入力します。
画面の「見本」をタッチすると、源泉徴収票の中の入力箇所が出てきます。(下の画像の赤の四角部分)
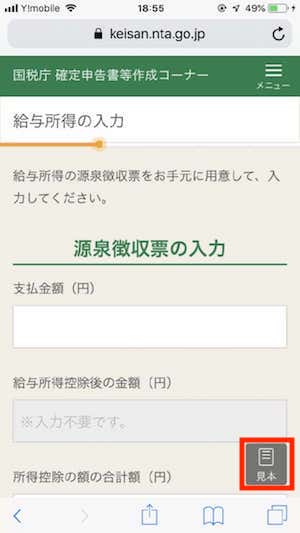
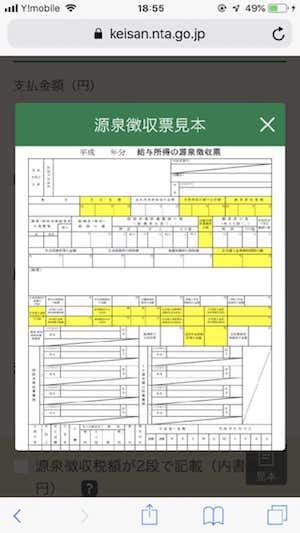
入力するのは、支払金額、所得控除の額の合計額、源泉徴収税額、住宅借入金等特別控除、16歳未満の扶養親族、給与の支払者です。
支払額、所得控除の額の合計額、源泉徴収税額は以下の場所を入力します。
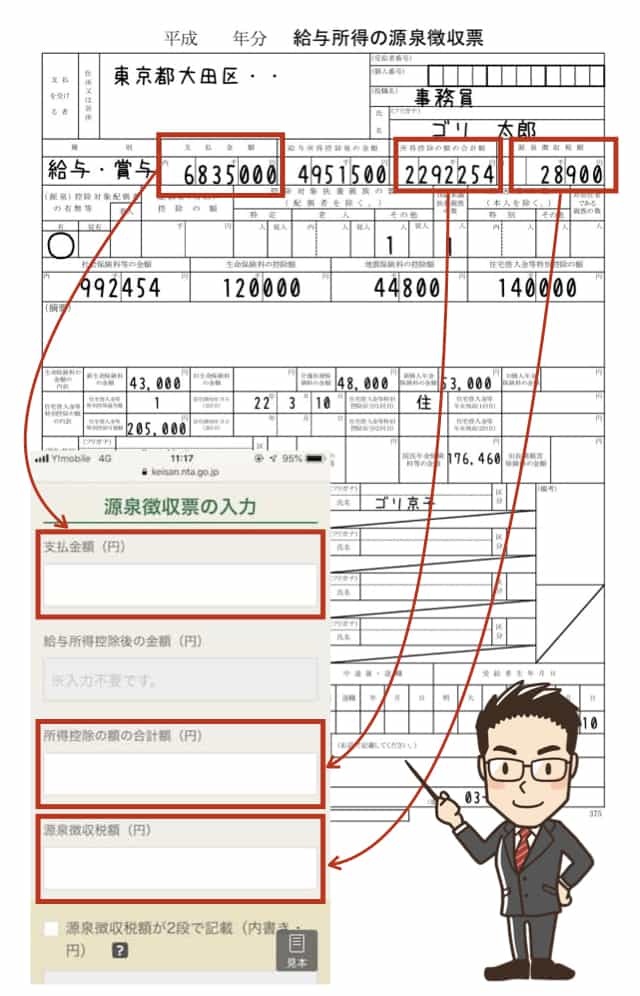
16歳未満の扶養親族は「ある・なし」のチェック、住宅借入金等特別税額控除(住宅ローン控除)がある場合は、源泉徴収票の該当部分を入力していきます。
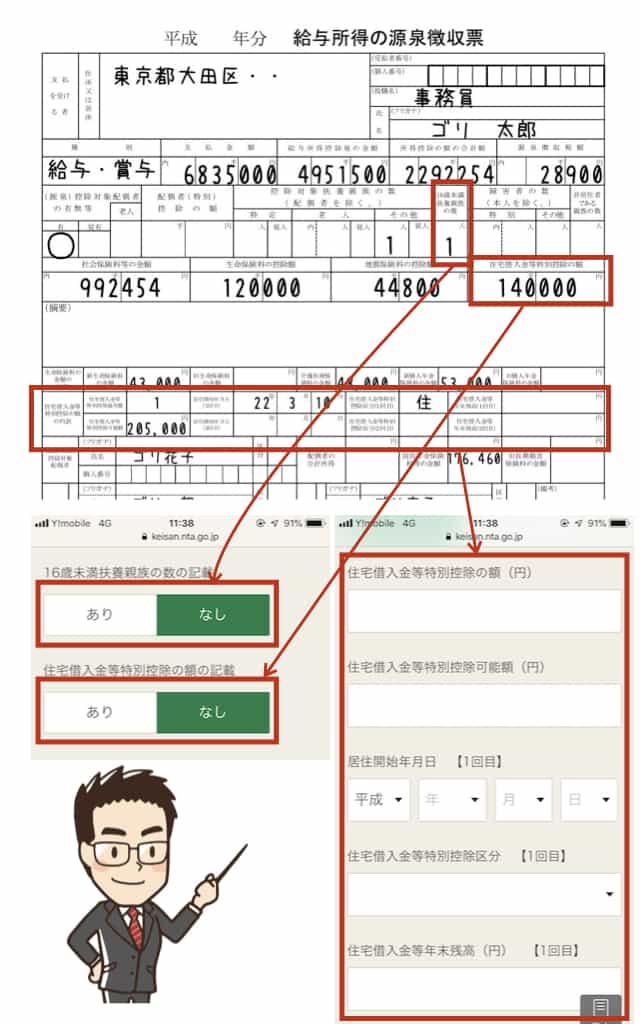
最後に給与の支払者を入力すれば源泉徴収票の入力は終了です。
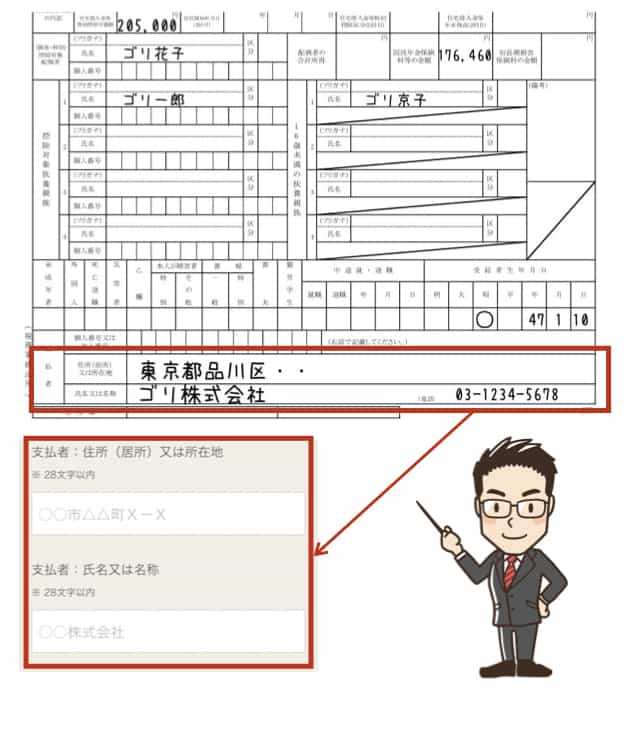
ふるさと納税の内容を入力する
源泉徴収票の内容を入力したら、次はふるさと納税(寄附金控除)の内容を入力します。
寄付金の受領書を見ながら、一つずつ入力していきます。
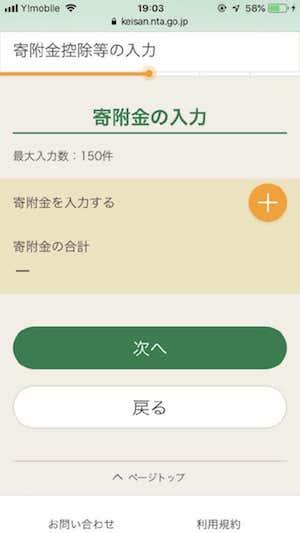
寄付年月日は受領書に記載されている日付を入力します。
次に寄付金の種類を入力します。ふるさと納税の場合、市区町村に対しての寄付か、都道府県に対しての寄付かを選択します。くれぐれも他のものを選ばないように気をつけてください。
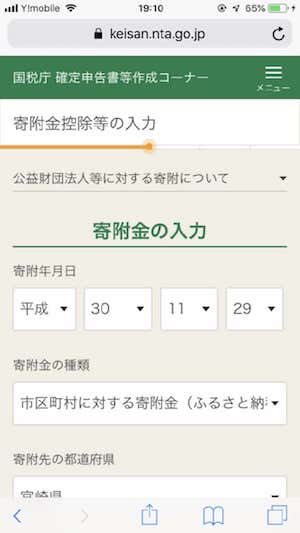
寄付先の都道府県や市区町村を選ぶと、自動で寄付先の住所が入力されます。この後に寄付金の金額も入力します。
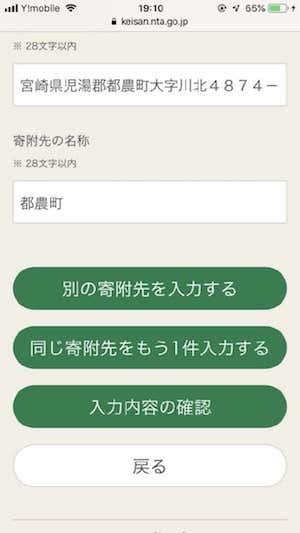
同じ容量ですべての寄付金を入力していきます。
すると、最後に寄付金の合計額がでてきますので、金額に間違えがないことを確認します。
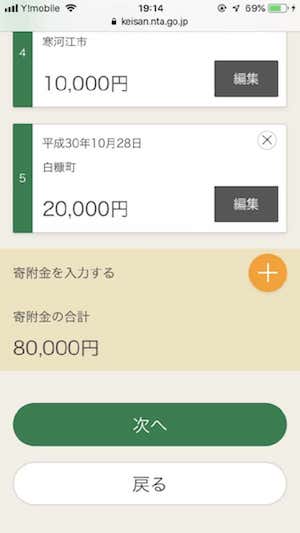
「次へ」をタッチすると、寄附金控除の金額が出てきます。
この金額は基本的に寄付金額の合計から2000円差し引いた金額になります。
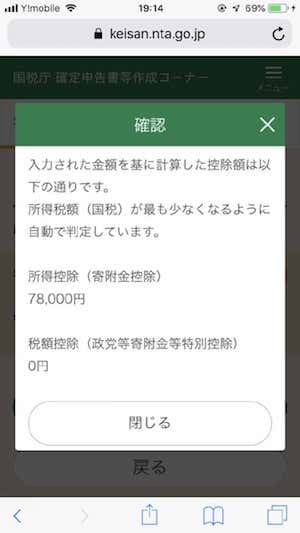
入力が終わると、以下の画面になるので、ここでも内容を確認して、よければ次へ進みます。
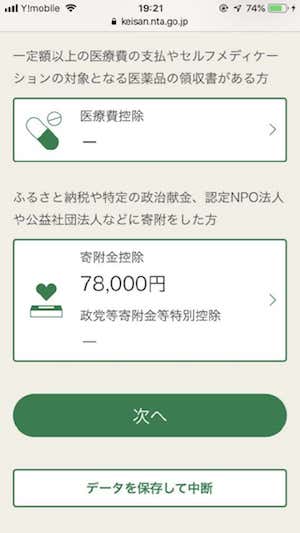
すると、還付される金額が表示されます。
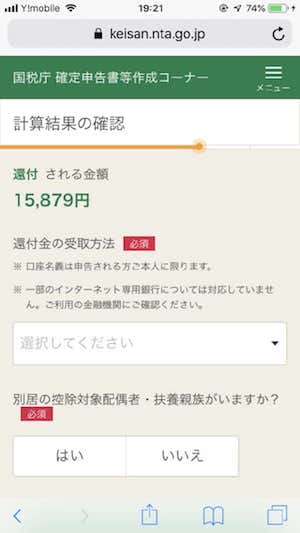
ふるさと納税8万円に対して、還付金額が15,879円ですが、これは所得税分の還付になります。残りは5月から6月に決定される住民税から控除されます。
このあとに再度個人情報の入力です。
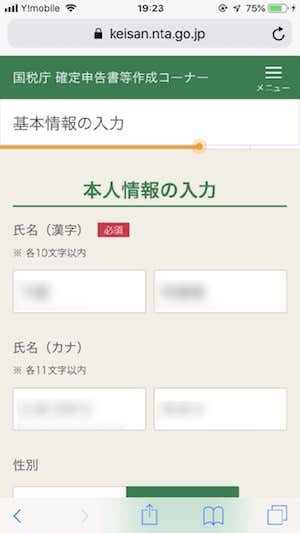
そして、マイナンバーを入力します。
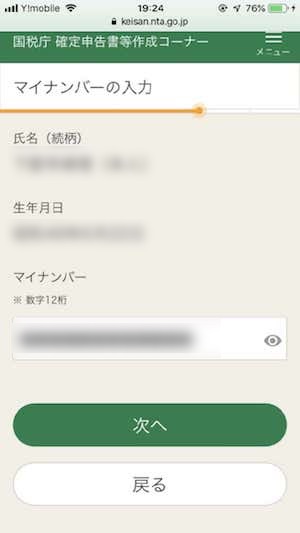
ここで、送信前の確定申告書を確認することができます。
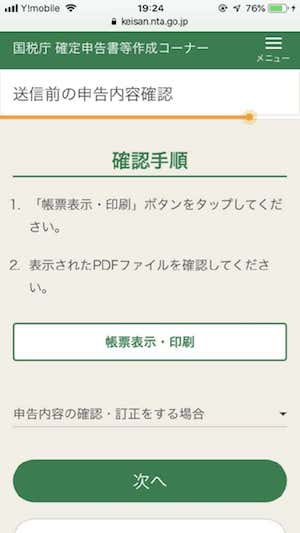
帳票表示、印刷のボタンをタッチすると、PDFファイルを閲覧できます。
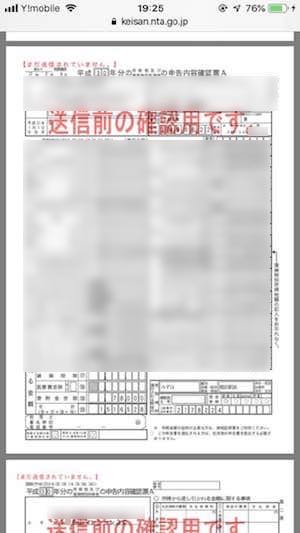
画面には「送信前の確認用です。」と記載されています。
再度パスワードを入力して、申告書を送信します。
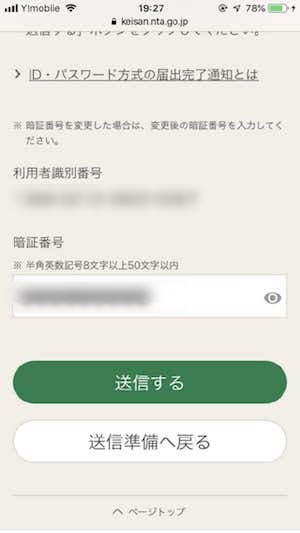
送信が完了すると、以下の画面が出ます。
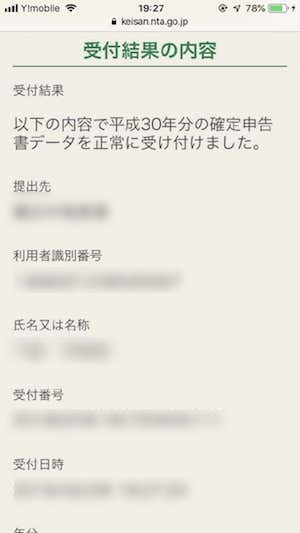
確定申告の内容も確認できます。
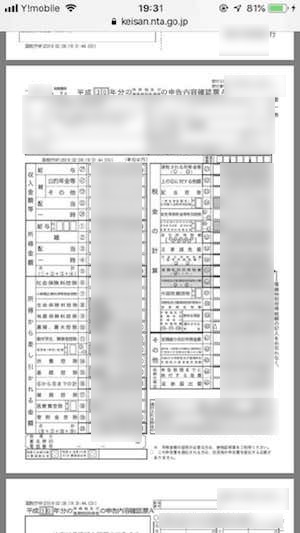
今度は見本ではなく、送信した控えとして確認することができます。
このファイルは保存が可能ですので、しっかりと保存しておきましょう。所得証明などに利用できることもあります。
還付申告は1月から受け付けている
今回のような所得税の還付のための申告は1月中から受け付けています。
早く申告すれば、その分早く還付されますし、特にパソコンやスマホからe-taxを利用して電子で申告をすれば、さらに早く還付されます。
時期にもよりますが、1週間しないうちに振り込まれたりします。
メリットとデメリットについて
スマホでの確定申告を終えて、メリットやデメリットを改めてまとめてみました。
メリット
良かった点としては、とにかく手軽に申告ができたことです。
これまでは、パソコンでしかできず、パソコンのOSのバージョン確認、ブラウザのバージョン確認、専用ソフトのインストール、カードリーダーの準備など、便利な一方で面倒なことも多くありました。
スマホの場合はバージョンの確認をするような面倒なことがないので、とても楽に感じました。
スマホでは、ふるさと納税と医療費控除の申告のみですが、これくらいで十分だと思います。あまり種類を増やしたり、複雑な内容にすると、スマホでは操作がきつくなり、パソコンの方が楽だと感じそうです。
また、本人確認は基本的にIDとパスワードだけなのも、e-taxを利用する上で、とてもハードルが下がったと思います。
デメリット
一方でデメリットとしては、申告をする前にIDとパスワードを税務署へ行って取得しないといけない点です。
本人確認を含めてのことですが、やはり少し面倒に感じました。
また、本人情報を2回入力させたり、パスワードも複数回入力させるなど、セッションが切れてないのに再度入力させるのは、煩わしさがありました。
まとめ
スマホから確定申告をして、メリットとデメリットもありましたが、トータルとしてはとても便利に感じました。
e-taxのハードルがすごく下がったし、これくらいなら確定申告を面倒と感じないですね。
国税庁の説明では、ID・パスワード方式は時限的な措置ということですが、このまま継続してもらいたいと思います。